
Select the app name using cursor and use the force quit option from the bottom to close the app. From any screen, you can simply use ‘Command + Option + Esc’ keyboard shortcut to open up the Force Quit Applications menu.
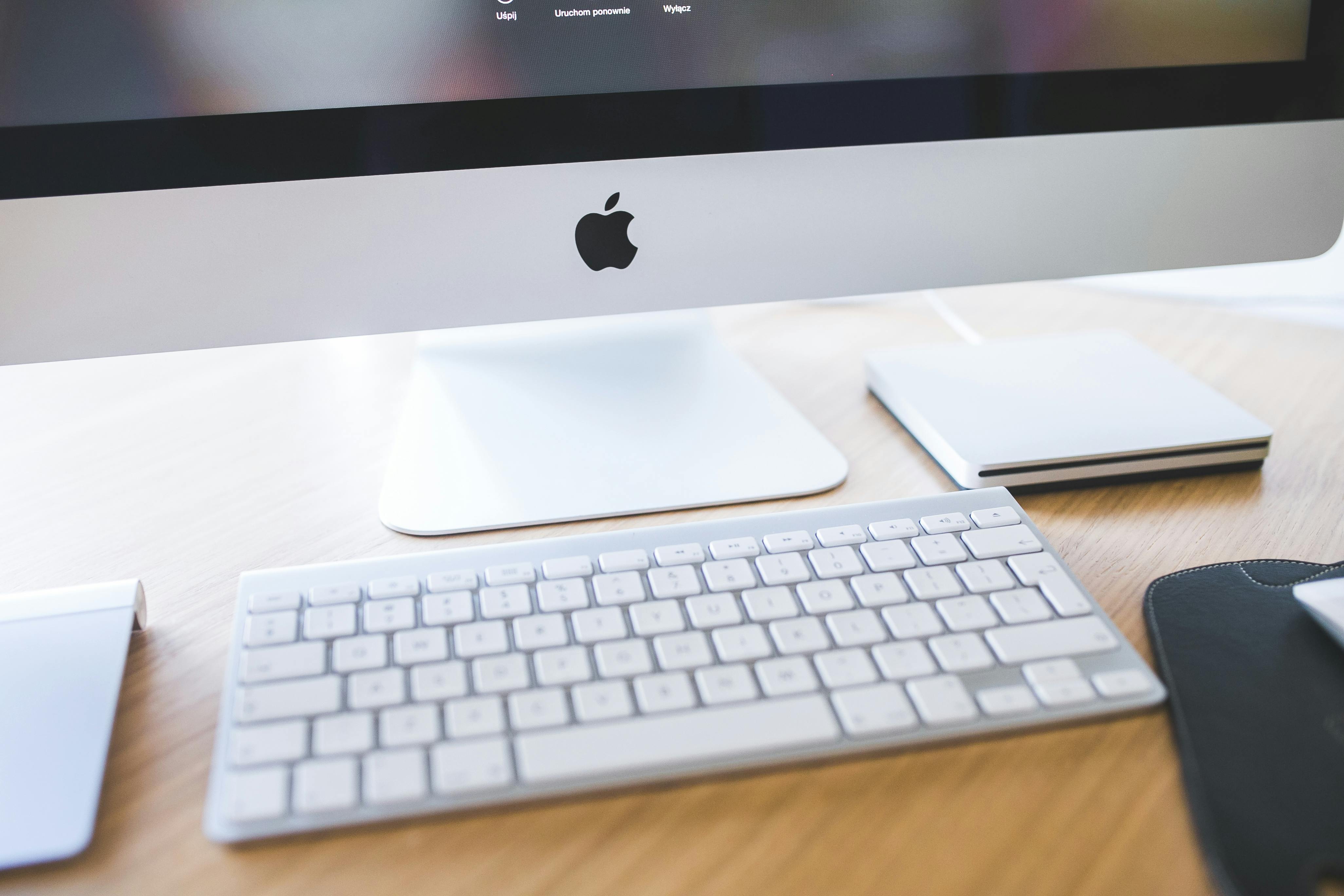
Step 5: Select the Force quit option from the floating menu and it will suspend the app. Step 4: Select the ‘x’ icon at the upper left corner and it will open up the dialog box to force quit the app. Now, move your cursor to the app name and it will enable the ‘x’ option at the top. Step 3: Normally, it will open the Energy section. You will find the Activity Monitor app in a folder named ‘Other’. Alternatively, you can open the Activity Monitor from the Launchpad. Step 2: Type Activity Monitor in it and open the app. Step 1: Open Spotlight Search using the ‘Command + Space’ keyboard shortcut. You can close an app using Activity Monitor as well. Similar to a task manager on Windows, macOS has Activity Monitor to let you keep track of CPU, memory, Disk, Energy and Network usage by each app on your Mac.
#CLOSE PROGRAMS ON MAC HOW TO#
RELATED : How to Download and Install iOS 16 Beta on iPhone Right Now How to Force Quit Apps on Mac Force Quit Apps From the Activity Monitor For example, I can click on the OneDrive menu, tap on the more option, and select the Quit OneDrive option. You can access them from the right side of the menu bar and select the app icon to open the floating menu and quit the app. Some apps like OneDrive, Dropbox, Adobe Creative Cloud, time-tracking software, etc. Quit Apps from the Upper Right Corner of Menu Bar If you are using a mouse then hover the cursor on the app icon and right-click on it to open the floating menu. Use a two-finger click on the app icon and then select the quit option from the floating menu. They are represented by the tiny black dot below the app icon in the dock. You can see all the active and running apps from the dock. When the user is in an app, they can always use the ‘Command + Q’ keyboard shortcut to close the current app. Similar to Windows, macOS provides a keyboard shortcut to quit an app. Scroll down to the bottom and select the quit app option and it will close the app on your Mac. You can tap on the app name beside the little Apple icon and access the options such as app preference, the About app menu, and more. When you open an app on the Mac, the menu bar on the top adjusts itself accordingly. How to Quit or Close Apps on Mac Use the macOS Menu bar While this will quickly kill the app from the RAM, in many cases, it would do so without saving any of your work. When you force quit an app, you are basically forcefully closing it. You should only use it when an app freezes or if you are seeing spinning beach ball on the screen.
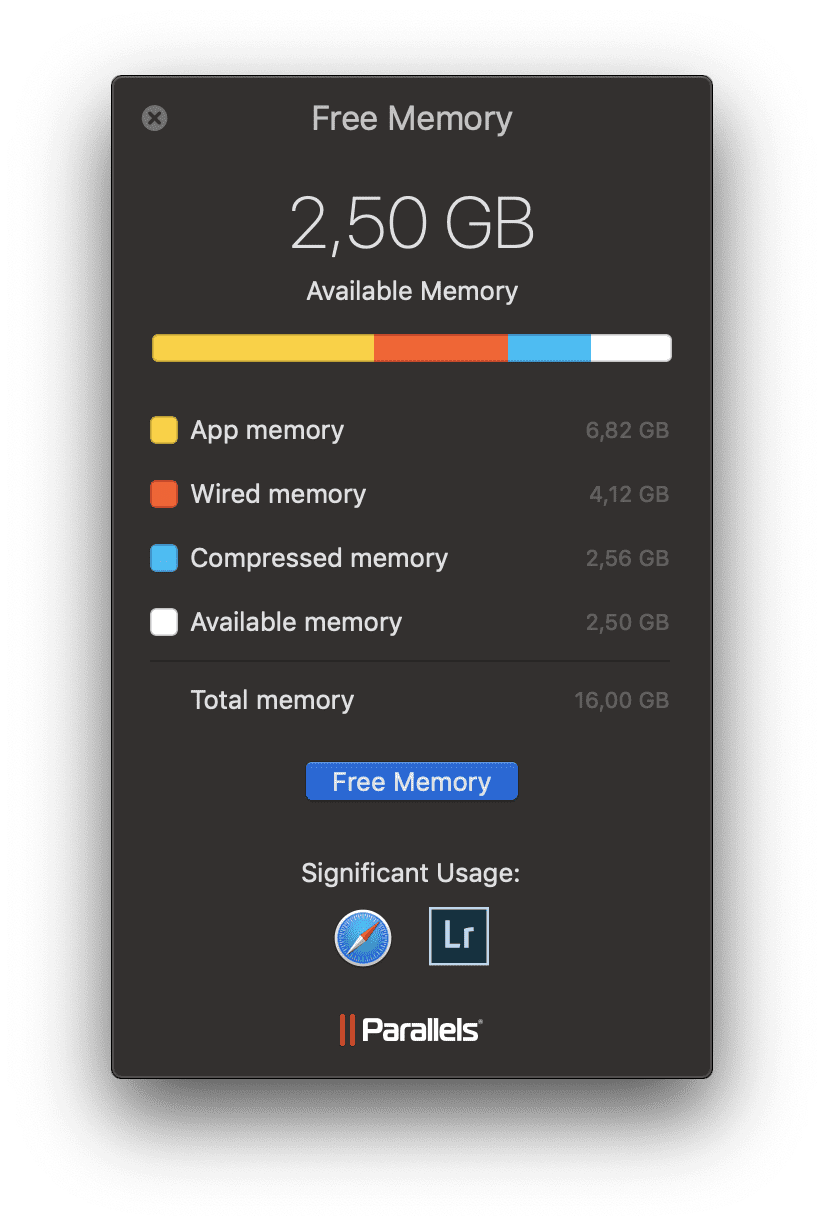
Once you close an app, they will take more time to open when relaunched.įorce quitting apps on a Mac is an extreme measure. It is also recommended that you close/quit an app once you are done using it.
#CLOSE PROGRAMS ON MAC FREE#
So, when you are running complex applications such as Photoshop, Chrome with dozens of opened tabs, a cloud storage app with continuous syncing and if your Mac is low on memory or you just want to free up system resources then consider closing or quitting unused apps. The app still remains in memory and you can see the app running in the Activity Monitor as well. When to Close or Quit a Mac App Vs When to Force Quit ItĪs I mentioned earlier, clicking on the ‘x’ mark at the top of a Mac app only closes the app window. First, let’s understand the difference between closing an app vs force quitting it on the Mac. If you are new to using a Mac and are wondering how to close or force quit an app, you can follow any of the methods mentioned below.

The process to quit and to force quit an app on a Mac is slightly different. Instead, it only closes that window but the app keeps running in the background. Whatever the case, you need to force quit the frozen app on your Mac in such a scenario.Ĭlicking on the ‘x’ mark at the upper left corner of an app in a Mac does not close it. Your Mac might have low-end hardware or your favorite app might be acting weirdly due to a recent buggy update.

There can be a few reasons behind this behavior. It indicates that the current app has stopped responding for some reason. You may have seen a spinning beach ball beside the cursor on your Mac whenever an app freezes. I often run into apps freezing randomly or not responding on my Macbook Air.


 0 kommentar(er)
0 kommentar(er)
